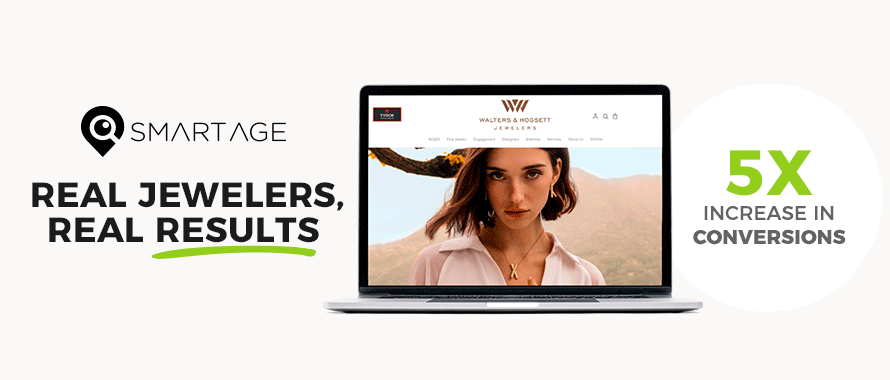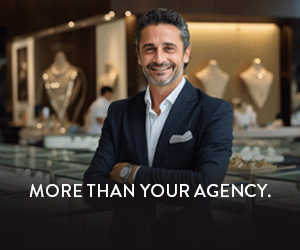How to Break Down Your Demographic Data in Google Analytics
July 08, 2019 (0 comments)

Digital marketing is becoming more and more crucial in today’s market. With that, the increasing need for marketers and retailers alike to be able to understand how their campaigns are performing. By looking at demographic reports it’s easy to measure if you’re attracting the right kinds of users to your site.
Some of the most insightful reports in Google Analytics are under the ‘Audience’ drop down. Below is a high-level overview of a few helpful reports. At the bottom of this post, a Google Analytics dashboard template has been provided that incorporates these metrics together in one place to help tie all these pieces together.
DEMOGRAPHIC REPORTS
1. Age & Gender
What does this report do? This report shows you the age and gender of the users that came to your website.
How do I access it? Select the report by the left-hand column, under Audience > Demographics > Overview. You can also type demographics overview in the search bar and select overview.
 Note:
Note: The overview allows you to see both Age & Gender in separate graphs. To see them together, select the age graph. Change the secondary dimension to gender. I typically recommend ordering the data by sessions (just click on the word sessions.) Now you can see what age range/gender is going to your website the most (in this case, females 45 - 54 in age.)

2. Devices Used
What does this report do? This report shows you what device (desktop, mobile phone, or tablet) the user accessed your website on.
How do I access it? Select the report by the left-hand column, under Audience > Mobile > Overview. You can also type mobile overview in the search bar and select overview.
Note: To look at the percentage in a pie graph of the breakdown between devices (mobile/desktop/ etc.), select the pie graph button on the far hand side.

3. Geolocation
What does this report do? This report shows where a user was physically located when they accessed your website.
How do I access it? Select the report by the left-hand column, under Audience > Geo > Location. You can also type geo location in the search bar and select.
Note: Select your country. The next report will show the states. If you’d like to look at traffic in a particular state, click on the state. This will show you what individual cities are performing the best for you.
 Tip:
Tip: Change the segment to ‘organic’ traffic to see how your SEO is doing in different cities.
4. New vs. Returning
What does this report do? This report tells us how many ‘first time visitors’ or new visitors to the site you had during the date range you have selected. The returning visitor has gone to your site before. This is tracked through a cookie in their browser.
How do I access it? Select the report by the left-hand column, under Audience > Behavior > New vs. Returning. You can also type new in the search bar and select New vs. Returning.

DEMOGRAPHIC DASHBOARD
To set up this dashboard, make sure you are logged into the email address attached to your Google Analytics account. Click on the link below and select your Google Analytics account you want to set this up for.
LINK:
https://analytics.google.com/analytics/web/template?uid=oXHUu8dyTg-BtmVhLKhceg
 Digital marketing is becoming more and more crucial in today’s market. With that, the increasing need for marketers and retailers alike to be able to understand how their campaigns are performing. By looking at demographic reports it’s easy to measure if you’re attracting the right kinds of users to your site.
Some of the most insightful reports in Google Analytics are under the ‘Audience’ drop down. Below is a high-level overview of a few helpful reports. At the bottom of this post, a Google Analytics dashboard template has been provided that incorporates these metrics together in one place to help tie all these pieces together.
Digital marketing is becoming more and more crucial in today’s market. With that, the increasing need for marketers and retailers alike to be able to understand how their campaigns are performing. By looking at demographic reports it’s easy to measure if you’re attracting the right kinds of users to your site.
Some of the most insightful reports in Google Analytics are under the ‘Audience’ drop down. Below is a high-level overview of a few helpful reports. At the bottom of this post, a Google Analytics dashboard template has been provided that incorporates these metrics together in one place to help tie all these pieces together.
 Note: The overview allows you to see both Age & Gender in separate graphs. To see them together, select the age graph. Change the secondary dimension to gender. I typically recommend ordering the data by sessions (just click on the word sessions.) Now you can see what age range/gender is going to your website the most (in this case, females 45 - 54 in age.)
Note: The overview allows you to see both Age & Gender in separate graphs. To see them together, select the age graph. Change the secondary dimension to gender. I typically recommend ordering the data by sessions (just click on the word sessions.) Now you can see what age range/gender is going to your website the most (in this case, females 45 - 54 in age.)


 Tip: Change the segment to ‘organic’ traffic to see how your SEO is doing in different cities.
Tip: Change the segment to ‘organic’ traffic to see how your SEO is doing in different cities.