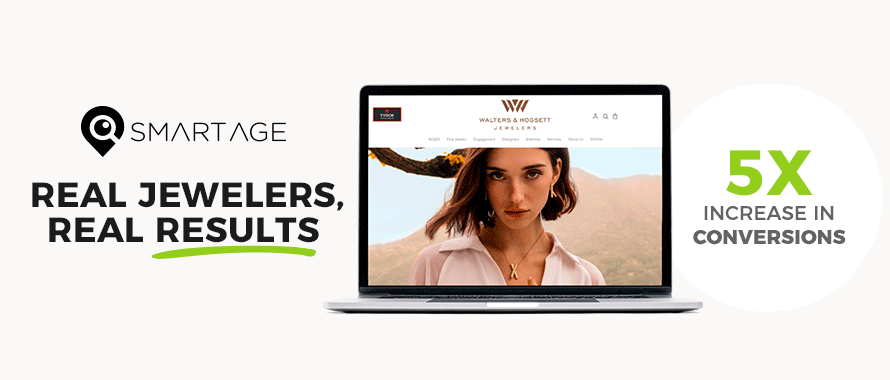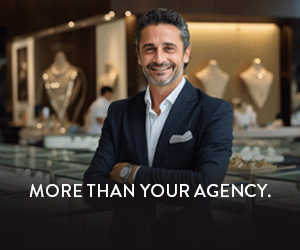Jewelry ECOMM Tech
OFFICIAL GUIDE: Complete Facebook Ads Guide For Jewelers April 23, 2019 (0 comments)
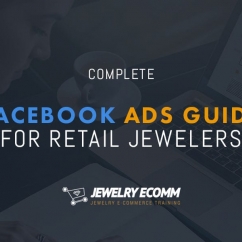
Welcome! This in-depth guide was written to give jewelers a complete foundational road map towards success with their Facebook Ads.
You'll gain a few takeaways by the end of this tutorial:
- You'll gain a strong understanding of how to implement Facebook Ads into your jewelry store's marketing strategy
- You'll learn about the various Facebook Ad types and which ones are best for your store
- You'll have the knowledge how to set up, create, and manage your ad campaigns
Chapter Breakdown:
- The Role Of Facebook Ads In Your Jewelry Store's Marketing Campaigns
- Facebook Business Manager
- Facebook Pixel
- Facebook Ads Dashboard
- Structuring Your Campaigns
- Boosted Posts
- Creating Ads (Targeting & Budget)
- Creating Ads (Visuals And Ad Types)
- Advanced Targeting Methods
- Monitoring & Improvement
Before You Begin, please like my Facebook page!
I've put an enormous amount of work into this guide. If you'd be so kind, please give a "like" to my humble little agency's Facebook page by clicking the blue button above, Hauben Media. I'd really appreciate it! Thank you.CHAPTER 1
The Role Of Facebook Ads In Your Jewelry Store's Marketing Plan
Facebook/Instagram and Google are the most important marketing and sales channels for jewelers. Period. The data that Facebook has acquired on it’s users throughout the years is incredible. Their purpose for collecting this data is to enable Facebook advertisers to target users with extreme precision. A proper Facebook Ads strategy is a crucial area that supports a jewelry store’s entire marketing effort. You may decide to manage your store's social media yourself. You may decide to hire an industry expert agency to do it for you on a professional level. Whichever you decide, you’d be a fool not to prioritize Facebook.Beating Facebook's "Visibility Ratio" With Ads
Facebook is free to use - but only on the surface level. You see, Facebook intentionally limits how many people see your posts - which is approx. 2% of your users. They do this is to encourage businesses to run ads or “boosted posts” to increase how many people see each post. Some brands and businesses have very loyal fanbases who will share and spread their posts naturally, making it easy for their posts to be seen by more people. But for many businesses, running Facebook Ads is an important strategy to even reach just the people who already follow their page.The Main Strength In Ads: Targeting
There are many factors that contribute to any marketing campaign’s success. Of course, you need a compelling product and offer. You need the right timing, and sometimes you need a bit of luck. But the single biggest factor to a marketing campaign’s success is targeting. Facebook's “custom audiences” tool enables us to target our ads to people who are more likely to buy our product. The final chapter of this guide is dedicated to this Custom Audiences feature, but here's a look at what Custom Audiences can be used for:- Target your ads to previous customers
- Target ads to certain demographics - like age, gender, location, and education level
- Target ads to people based on their estimated income
- Target ads to people based on their browsing and purchasing habits
CHAPTER 2
Facebook Business Manager
We'll first want to create a Facebook Business Manager account. This will give us a central hub to manage everything about our business on Facebook - including ads, demographic data, and more. Note: You should already have a Facebook business page for your store. A Business Manager account is a way to manage your store's page (don't confuse a Business Manager page with your store's Facebook Page, they're different). After creating our Business Manager account, we'll connect three different things to it:- We'll connect our Business Manager account to our Facebook Page
- We'll create and connect a Facebook Ad Account to our Business Manager page
- We'll add our team members to our Business Manager page
Step 1: Create A Facebook Business Manager Account
First, CLICK HERE to create your Business Manager account. The setup process is very straightforward. It will ask you for the name of your company, email address, etc. It's a quick 2 minute process.Step 2: Connect It To Your Store's Facebook Page
When you enter your Business Manager account, you'll see three buttons - “Add Page”, “Add Ad Account” or “Add People”. Click "Add Page". You'll then see a pop-up asking you which type of page you'd like to connect to. Click to add a page you own.
You'll then see a pop-up asking you which type of page you'd like to connect to. Click to add a page you own.
 Next, select your business' Facebook page name from the drop down. Facebook will probably auto-fill it in for you. See below:
Next, select your business' Facebook page name from the drop down. Facebook will probably auto-fill it in for you. See below:
 After clicking "Add Page", you should then see a confirmation, and that completes this step.
After clicking "Add Page", you should then see a confirmation, and that completes this step.
Step 3: Create and Connect Your Ads Account To Business Manager
We need to create an Ad Account to control our ads. The steps are pretty similar to when you connected your Business Manager to your Page. First, from your Business Manager main screen, click "Add Ad Account". You can choose to add an existing Ad Account, or create a new one. See below.
You can choose to add an existing Ad Account, or create a new one. See below.
 Choose whichever one applies (Add an existing Ad Account or create a new one now by following the prompts).
Choose whichever one applies (Add an existing Ad Account or create a new one now by following the prompts).
Step 4: Adding People To Your Business Manager Account
The last step in setting up our Business Manager is to add our team members to our page. You'll be able to choose different privileges for each person. For example, you may want to control your ads and have a staff member control posting. Similar to the previous two examples, Click the Add People button and follow the steps. If you ever want to add more people, simply click the menu to go back to your Business Settings. "Users" is the default first view, which is where you can add more people. See below.
If you ever want to add more people, simply click the menu to go back to your Business Settings. "Users" is the default first view, which is where you can add more people. See below.
 In the above example, you can see that I have two users in my Business Manager account - myself and Laura. You can also see that I've given Laura access to the JewelryEcomm.com add account as well as posting privileges to our agency's Facebook page and the Centurion Jewelry Show Facebook Page.
Once you've assigned who you'd like handling which permissions, your Business Manager account is set up. Congrats!
In the above example, you can see that I have two users in my Business Manager account - myself and Laura. You can also see that I've given Laura access to the JewelryEcomm.com add account as well as posting privileges to our agency's Facebook page and the Centurion Jewelry Show Facebook Page.
Once you've assigned who you'd like handling which permissions, your Business Manager account is set up. Congrats!
[adsanity_group num_ads=1 num_columns=1 group_ids='47']
CHAPTER 3
Installing The Facebook Pixel
The "Facebook Pixel" is a unique code that Facebook generates for your business. You first generate this unique line of code, and then you place it onto your website to track visitor data. This is a crucial step to make our Facebook Ads campaign a success. It's best to install the Facebook Pixel as early as possible in your marketing stages because it will log your user activity over time. The longer it's installed on your website, the more data it will acquire.Step 1: Generate Your Facebook Pixel
1. Go back to your Business Manager Settings tab in Ads Manager. You'll see a menu (the three little bars) in the top left of your page. 2. Clicking on the menu in the top left will open our large central drop down that looks like this:
2. Clicking on the menu in the top left will open our large central drop down that looks like this:
 Remember this interface - it's the central hub for controlling your business and ad settings. We'll access this a lot, but for now lets create our Pixel.
3. Click to choose Pixels under "Measure And Report"
Remember this interface - it's the central hub for controlling your business and ad settings. We'll access this a lot, but for now lets create our Pixel.
3. Click to choose Pixels under "Measure And Report"
 After clicking that, you'll see a prompt to set a name for your pixel. Give it a name, agree to Facebook's terms, and click Next.
Then, To start installing your pixel on your website, click Set Up Now.
After clicking that, you'll see a prompt to set a name for your pixel. Give it a name, agree to Facebook's terms, and click Next.
Then, To start installing your pixel on your website, click Set Up Now.
Step 2: Install The Facebook Pixel Onto Your Website
You just generated a unique Facebook Pixel for your business - now you just need to install it on your site. The process will depend on the type of website you have, but it’s simple. Wordpress websites have a plugin that automatically adds the code in the right spot on your site. If you work with a developer, they should know how to add it. CLICK HERE to see Facebook's step by step on installing the Facebook pixel onto your site.CHAPTER 4
The Facebook Ads Dashboard
Once you see that the Facebook Pixel is installed and working, let's go back to the Settings drop-down in our Business Settings and click "Ads Manager". After clicking the Ads Manager button, you'll be brought to the Ads Manager page. This is the "main screen" for our Facebook Ads. There's a lot going on here, so we'll stick to three main tabs - Campaigns, Ad Sets, and Ads.
After clicking the Ads Manager button, you'll be brought to the Ads Manager page. This is the "main screen" for our Facebook Ads. There's a lot going on here, so we'll stick to three main tabs - Campaigns, Ad Sets, and Ads.
 Here's how to look at it:
Your "Campaigns" tab will hold each individual marketing campaign you're running.
Within each campaign, you may have a number of different ad sets - which can be accessed under the corresponding tab.
Each ad set may have a number of different ads, which have their own tab as well.
Ads sit within Ad Sets. Ad Sets sit within Campaigns. Makes sense?
Here's how to look at it:
Your "Campaigns" tab will hold each individual marketing campaign you're running.
Within each campaign, you may have a number of different ad sets - which can be accessed under the corresponding tab.
Each ad set may have a number of different ads, which have their own tab as well.
Ads sit within Ad Sets. Ad Sets sit within Campaigns. Makes sense?
CHAPTER 5
Structuring Your Campaign
Ok, so first things first - we need to create a Campaign. Here's how I may structure Facebook Ads for a jewelry store with two main objectives:Structuring Campaigns
Campaign 1: Increase Store Foot Traffic Ad Set 1: Promote A Sale Ad Set 2: Attract Newly Engaged Couples Campaign 2: Collect More Email Addresses Ad Set 1: VIP Club Ad Set 2: PDF Download In this example, I've decided on two common types of campaigns, and decided I'll create two sets of ads for each campaign. I would probably end up creating a few different ads in each ad set. Structuring your ads properly is a big deal. If you don't categorize your ads into ad sets and campaigns, you'll be looking at a pretty messy list of ads. Not only will it be confusing to look at and manage, but organizing your ads properly will also let you set different budgets and goals cross your different campaigns.CHAPTER 6
A Note On Boosted Posts
You'll notice that when you post anything at all on Facebook, it gives you the option to "boost" that post. It's a little blue icon under the post, like this: It may seem like a simple way to reach more people with your post, but I wouldn't actually recommend it. You can’t control the optimization of the ad, and boosted posts have very limited targeting abilities: you can only choose demographic data to target and interests.
Every post you make can be "boosted". But every post can also be turned into an ad - which is more powerful - so why ever boost a post? Only if we're not concerned with targeting people precisely.
It may seem like a simple way to reach more people with your post, but I wouldn't actually recommend it. You can’t control the optimization of the ad, and boosted posts have very limited targeting abilities: you can only choose demographic data to target and interests.
Every post you make can be "boosted". But every post can also be turned into an ad - which is more powerful - so why ever boost a post? Only if we're not concerned with targeting people precisely.
CHAPTER 7
Creating Ads (Targeting And Budget)
Now we're ready to begin creating our ads. To do so, Click CREATE under the Ad Manager tab you were just in. On the following page you'll be asked to choose which type of ad you'd like to create, based on your goal.
On the following page you'll be asked to choose which type of ad you'd like to create, based on your goal.
 This is where we tell Facebook what your marketing objective. For example, if you want to bring people to your jewelry store, you would use “Local Awareness”. If you’re driving traffic to a website, you want to use “Conversions”.
Here’s the complete list of Facebook campaign objectives available:
Brand awareness
Local awareness
Reach
Traffic
Engagement
All installs
Video views
Lead generation
Conversions
Product catalog sales
Store traffic
Messages
For now, let's click TRAFFIC, and click Continue.
Make sure to give your campaign a name so you can remember it.
This is where we tell Facebook what your marketing objective. For example, if you want to bring people to your jewelry store, you would use “Local Awareness”. If you’re driving traffic to a website, you want to use “Conversions”.
Here’s the complete list of Facebook campaign objectives available:
Brand awareness
Local awareness
Reach
Traffic
Engagement
All installs
Video views
Lead generation
Conversions
Product catalog sales
Store traffic
Messages
For now, let's click TRAFFIC, and click Continue.
Make sure to give your campaign a name so you can remember it.
Creating Your Ad Set
You'll be asked to create your ad set on the next screen. There are a lot of moving pieces here, so let's review each part of this page:
1. Ad Set Name
Give your Ad Set a name.2. Traffic Location
Let's assume we want to drive people to our Website for this campaign, so leave this selected as "Website" and continue.3. "Dynamic Creative" and "Offer"
Let's skip these two areas for now.4. Audience
This part is important. It's where you'll choose who sees your ads! Custom Audience area: You can use this area to upload a Custom Audience. This is how a lot of professional ad targeting happens. We're going to revisit this in the final chapter, but remember it's here. Locations & Age: Here you'll be able to choose the user's location, age, and gender that your ads will be shown to. Detailed Targeting: This lets you reach customers by browsing history and other key metrics. It's certainly worth a deep look into the available categories here. We'll cover this feature more in-depth later. Connections: Choose whether you'd like to reach people who already follow your page or not.5. Placements
If you already have some data and know which placements work best for your business, then choose the ones that work for you. By default, Facebook will choose "automatic placements" unless you make changes (I recommend using this). Placements just means where your ads will show up. The full list of placements are:
Facebook
Feed
Instant Articles
In-stream videos
Right column
Marketplace
Stories
Instagram
Feed
Stories
Audience Network
Native, banner and interstitial
In-stream videos
Rewarded videos
Messenger
Inbox
Sponsored messages
6. Budget
The "budget" and "schedule" drop downs are simple. Choose how you'd like to pay and from which date range. The next part is a bit trickier, but it's very important: Optimization For Ad Delivery. Your Optimization Strategy is a pretty important part of your strategy. You're essentially telling the Facebook algorithm by telling it what your goals are. Facebook will show your ads to the people who will most likely take your desired action. For example, when you optimize for page views, Facebook will find people who are most likely to click on ads, visit websites and allow the landing page to fully load. If you have Facebook optimize for Clicks to Website, your ads will be shown to people within your targeted audience most likely to click the link in your ad. Facebook knows this based on user activity and their history of clicking links.
It makes a big difference. To illustrate my point, I ran a new Facebook Ad campaign for this website. The campaign consisted of two ads, and each ad was completely identical and targeting the same people. Still, one optimization method is out performing the other 4x.
The same is true for all other optimized actions. No matter how much you spend, Facebook won’t show your ad to everyone within your target audience. They are going to focus only on those most likely to perform your desired action.
The 4 available optimization methods are Landing Page Views, Link Clicks, Impressions, and Daily Unique Reach.
Landing Page Views: Your ads will be shown to people more likely to click a link in your ad that brings them to a landing page in your marketing objective.
Link Clicks: Your ads will be shown to people most likely to click the ad.
Impressions: Your ad will be shown to the most number of people the most number of times for your budget.
Daily Unique Reach: A single person won't see your ad more than once per day. This is a a good method for reaching a large number of new people each day, because your ad budget is only spent once per person.
Let's hover over the Optimization drop-down, then Other Options, then select Daily Unique Reach. This means Facebook will show your ad to as many people as possible but will show the same ad to someone no more than once per day. This is a good way to make sure your message reaches as many different people as possible.
For now, leave all the other settings at their default values. Let's get to creating ads.
Your Optimization Strategy is a pretty important part of your strategy. You're essentially telling the Facebook algorithm by telling it what your goals are. Facebook will show your ads to the people who will most likely take your desired action. For example, when you optimize for page views, Facebook will find people who are most likely to click on ads, visit websites and allow the landing page to fully load. If you have Facebook optimize for Clicks to Website, your ads will be shown to people within your targeted audience most likely to click the link in your ad. Facebook knows this based on user activity and their history of clicking links.
It makes a big difference. To illustrate my point, I ran a new Facebook Ad campaign for this website. The campaign consisted of two ads, and each ad was completely identical and targeting the same people. Still, one optimization method is out performing the other 4x.
The same is true for all other optimized actions. No matter how much you spend, Facebook won’t show your ad to everyone within your target audience. They are going to focus only on those most likely to perform your desired action.
The 4 available optimization methods are Landing Page Views, Link Clicks, Impressions, and Daily Unique Reach.
Landing Page Views: Your ads will be shown to people more likely to click a link in your ad that brings them to a landing page in your marketing objective.
Link Clicks: Your ads will be shown to people most likely to click the ad.
Impressions: Your ad will be shown to the most number of people the most number of times for your budget.
Daily Unique Reach: A single person won't see your ad more than once per day. This is a a good method for reaching a large number of new people each day, because your ad budget is only spent once per person.
Let's hover over the Optimization drop-down, then Other Options, then select Daily Unique Reach. This means Facebook will show your ad to as many people as possible but will show the same ad to someone no more than once per day. This is a good way to make sure your message reaches as many different people as possible.
For now, leave all the other settings at their default values. Let's get to creating ads.
[adsanity_group num_ads=1 num_columns=1 group_ids='47']
CHAPTER 8
Creating Ads (Visuals and Ad Types)
We're ready to create the visuals for our ad.Ad Types
First, you'll notice that Facebook asks to choose an ad format, and there are three primary ones: Carousel, Single Image/Video, and Collection.
Carousel ads show a slideshow of different products or posts, like this:

Single/Image ads are just that - a single offer with a single image, like this:

Collection Ads open into full screen collections on mobile devices, like this:

 After you choose one, you'll notice a variety of other options lower down the page. This is where you will create a custom ad and decide things like the images, headlines, descriptive text, etc.
Creating a custom ad is fantastic and normally what I would do, but for the sake of keeping this tutorial simple, let's use one of our previously existing posts instead of creating a new ad here.
So, let's scroll back up to the top of the page and choose to run an ad for an EXISTING post. This is a great way of turning any of your current posts into a strong ad.
After you choose one, you'll notice a variety of other options lower down the page. This is where you will create a custom ad and decide things like the images, headlines, descriptive text, etc.
Creating a custom ad is fantastic and normally what I would do, but for the sake of keeping this tutorial simple, let's use one of our previously existing posts instead of creating a new ad here.
So, let's scroll back up to the top of the page and choose to run an ad for an EXISTING post. This is a great way of turning any of your current posts into a strong ad.
 After clicking Use Existing Post, you'll see a new set of options. You'll notice the ability to choose whichever post you'd like to promote. See below.
After clicking Use Existing Post, you'll see a new set of options. You'll notice the ability to choose whichever post you'd like to promote. See below.
 You'll see from the above graphic that you can add a button to this post, which we recommend. Even though you're using an existing post, you should still create a Call To Action.
You'll also notice at the bottom that I've enabled a Facebook Pixel called "BOWTIE JewelryEcomm.com Pixel". You should always enable your Facebook pixel here, which you created earlier in the tutorial. This will make sure that as people interact with your ad, their activity and info will be recorded. Then you can target them later.
You'll see from the above graphic that you can add a button to this post, which we recommend. Even though you're using an existing post, you should still create a Call To Action.
You'll also notice at the bottom that I've enabled a Facebook Pixel called "BOWTIE JewelryEcomm.com Pixel". You should always enable your Facebook pixel here, which you created earlier in the tutorial. This will make sure that as people interact with your ad, their activity and info will be recorded. Then you can target them later.
After clicking Save, your ad is ready!
You now know how to set up your Facebook ads system properly and how to create a variety of different ads. After clicking to save your ad, you simply need to wait for Facebook to approve it and run it, which takes a day or so. However, there are two more chapters I think you'll want to read below. The thing that makes Facebook Ads successful are the advanced targeting options that Facebook has built into their ad system. Facebook ads are successful when we can target the right people. There are a couple tools right inside Facebook that we can use to take our targeting skills to the next level - let's take a deep dive into each of these.CHAPTER 9
Advanced Targeting Methods
Facebook gives us great tools to laser-focus our ads to the right people, Let's go beyond the basics and learn some of these methods. You'll remember that earlier, while you were creating the ad, there was an area called Custom Audiences that we would revisit. Facebook has three primary audience types:- Saved Audiences
- Custom Audiences
- Lookalike Audiences
Creating Audiences
To begin, open your Business Manager menu. After clicking on that, you'll be brought to a screen to create some audiences.
If this is your first time in this screen, you'll see a prompt to make your first audiences, like this:
After clicking on that, you'll be brought to a screen to create some audiences.
If this is your first time in this screen, you'll see a prompt to make your first audiences, like this:
 However if you have audiences here already, you'll see a list of your current audiences with the option to add more, like this:
However if you have audiences here already, you'll see a list of your current audiences with the option to add more, like this:
 Regardless which screen you see, click to Create An Audience.
Here is a rundown on each of the three audience types.
Regardless which screen you see, click to Create An Audience.
Here is a rundown on each of the three audience types.
Saved Audiences
Saved Audiences let you select a set of demographic details, save those preferences, and then target people who meet those demographic settings. The screen you'll see after clicking Saved Audiences is identical to the screen you saw earlier when we made our ad: Location
In this spot, you can choose to target people based on location. You can choose the cities and states you'd like to target. You can also choose to pinpoint a single location, and also reach anyone within a designated radius to that location (for example, your store).
Location
In this spot, you can choose to target people based on location. You can choose the cities and states you'd like to target. You can also choose to pinpoint a single location, and also reach anyone within a designated radius to that location (for example, your store).
 You can further narrow your target group by age, gender, and language.
Detailed Targeting
Detailed Targeting is one of the best (and easiest) Facebook ads targeting options as they allow you to target people specifically interested in a subject related to your product. You could target people interested in your competitors or the market in general. Typing in "jewelry" already gives me many great options to target:
You can further narrow your target group by age, gender, and language.
Detailed Targeting
Detailed Targeting is one of the best (and easiest) Facebook ads targeting options as they allow you to target people specifically interested in a subject related to your product. You could target people interested in your competitors or the market in general. Typing in "jewelry" already gives me many great options to target:

Lookalike Audiences
Lookalike Audiences let you target people who are similar to others on Facebook. The most common way this is used is to find other people who are similar to the people who currently already follow your page. This is the screen you'll see after clicking to create a Lookalike Audience: Let's walk through how to set up the kind of Lookalike Audience I just mentioned (targeting people similar to the people who currently follow your page).
1 - Select Lookalike Source - Click "Create New Source", and then select "Custom Audience" (forget "Custom Audience with LTV" for now)
2 - Select Audience Location - self explanatory. Choose the location you'll include in this audience.
3 - Select Audience Size - This is where you decide how similar you want the new people to be compared to the people who already follow your page. Choosing 1% will find people very similar to people who follow your page, which choosing anything much higher than that will help you reach more people... though with less accuracy.
Click to Create Audience and you're done.
Let's walk through how to set up the kind of Lookalike Audience I just mentioned (targeting people similar to the people who currently follow your page).
1 - Select Lookalike Source - Click "Create New Source", and then select "Custom Audience" (forget "Custom Audience with LTV" for now)
2 - Select Audience Location - self explanatory. Choose the location you'll include in this audience.
3 - Select Audience Size - This is where you decide how similar you want the new people to be compared to the people who already follow your page. Choosing 1% will find people very similar to people who follow your page, which choosing anything much higher than that will help you reach more people... though with less accuracy.
Click to Create Audience and you're done.
Custom Audiences
Custom Audiences enable you to upload contact lists to Facebook. This means you can upload an Excel sheet of past customers and tell Facebook to serve these people with specific ads. It's an incredible tool for targeting the right people. This is the most appropriate tool to use for customers who are deeper into your sales funnel - meaning, they're closer to the buying stage. Let's review how to create a Custom Audience, and then I'll show you some great actionable ways to use this tool immediately. First, click to create a custom audience, here: After clicking that button, you'll see a pop-up asking what type of Custom Audience you'd like to create. There are many options here, but I'd like to focus on two of them for now: Website Traffic and Customer File. See below.
After clicking that button, you'll see a pop-up asking what type of Custom Audience you'd like to create. There are many options here, but I'd like to focus on two of them for now: Website Traffic and Customer File. See below.

Custom Audiences From Customer Files
The first type of Custom Audiences we'll dive into are Customer Files custom audiences. This enables us to upload a list of contact information from people who have made previous purchases or have otherwise given you their email address. This enables us to target ads to people who already like our brand and may enjoy our other products. Any Excel sheet or .csv file can be turned into a marketing list to serve ads to.1. Click to create a custom audience from a Customer File.

2. You'll be asked to upload a file with a "Customer Lifetime Value" or not. For now, let's choose "Upload a File that DOESN'T include LTV"

3. Upload Your Excel Sheet
You'll see a few options to choose. You'll notice that Facebook tells you the "identifiers" it can use to match your columns with the right info. When you upload your Excel sheet, you'll tell Facebook which column is the person's email address, which column is their phone number, etc. Facebook will try auto-detecting this for you. Click to upload your file.
4. Make sure to also give your Audience a good name, and click Next.
(remember, you'll need to understand who this Audience is when you look at it's name, so choose something extremely clear that will always make sense to you - for example, "January Customers List - 1/1/2019" or something very clear) Then click Next.5. Your custom audience is now uploaded!
Facebook will begin matching Facebook accounts to the email addresses you supplied. Typically they'll find a 40-70% match. From now on, this Custom Audience will be selectable when creating your ads:
Custom Audiences From Website Traffic
We may not want to target people from an uploaded list, but rather target people by their interactions with our page and website. These types of Custom Audiences are incredibly powerful. Let's take a look at how to set this up, and then a few ways to use this. 1. Going back to creating a custom audience, choose to create a Custom Audience from website traffic. You'll then be shown a screen (see below) asking for the conditions to be met for someone to be added to this Custom Audience.
You'll then be shown a screen (see below) asking for the conditions to be met for someone to be added to this Custom Audience.
 A few common selections that are available right from this screen are:
A few common selections that are available right from this screen are:
- Targeting website visitors in the past 30-90 days
- Targeting people who visited specific pages of your site (like a sales page)
- Targeting people who spent a large amount of time browsing your site

[adsanity_group num_ads=1 num_columns=1 group_ids='47']
CHAPTER 10
Monitoring & Improving
Your effort certainly shouldn't end once your ads have launched - that's just the beginning! You'll need to constantly monitor your ads to see which ones are performing the best and at the lowest cost. Over time, you may notice that certain ad types perform very well with your audience. Keep this in mind when creating future ads. So how do we know if our ads are working? We need to understand how to read Facebook's data.Ad Reporting
Here is a screenshot of a new Facebook campaign I created for the purpose of this demo. I created two different Ad Sets. Each Ad Set was identical in every way except for how they were optimized. One Ad Set is optimized for Impressions, and one Ad Set is optimized for Clicks.
You'll notice that these selections make an enormous impact. The campaign optimized for Impressions was seen by way more people (Impressions and Frequency) but had significantly less link clicks than the campaign that was optimized for link clicks! This data shows you unequivocally that optimizing your campaign for the right goal is incredibly important. Both campaigns performed exactly how they were set up to.
You should be concerned with low-performing ads - they're simply a waste of your money. For every campaign, I encourage you to experiment with different graphic selections and text to see which ones perform best. You'll know which ads deserve a higher budget after testing and adjusting your ads for a little while.
There are some incredibly in-depth Facebook data tools. Tools like CoSchedule, HootSuite, or Buffer may cost some money. However, they give you enormous control and data on your ads and social activity. This should be a priority for most jewelers.
I created two different Ad Sets. Each Ad Set was identical in every way except for how they were optimized. One Ad Set is optimized for Impressions, and one Ad Set is optimized for Clicks.
You'll notice that these selections make an enormous impact. The campaign optimized for Impressions was seen by way more people (Impressions and Frequency) but had significantly less link clicks than the campaign that was optimized for link clicks! This data shows you unequivocally that optimizing your campaign for the right goal is incredibly important. Both campaigns performed exactly how they were set up to.
You should be concerned with low-performing ads - they're simply a waste of your money. For every campaign, I encourage you to experiment with different graphic selections and text to see which ones perform best. You'll know which ads deserve a higher budget after testing and adjusting your ads for a little while.
There are some incredibly in-depth Facebook data tools. Tools like CoSchedule, HootSuite, or Buffer may cost some money. However, they give you enormous control and data on your ads and social activity. This should be a priority for most jewelers.